シンフリーサーバーでサイトをSSL化する手順を、画像付きでわかりやすく解説します。
初めての方には少し難しい部分もありますが、手順通りに行えば数分でサイトをSSL化することができます。
SSLとは
SSLとは、サイトの通信(データのやり取り)を暗号化する仕組みのことです。
サイトをSSL化するとURLが「https」から始まるようになります。
http://example.com/ = 暗号化されていないサイト
https://example.com/ = 暗号化されているサイト
サイトのセキュリティを上げるだけでなく検索順位への影響もあるため、サイトを運営する上で必須となっています。
シンフリーサーバーでは、無料でサイトをSSL化することができます。
サイトをSSL化する
シンフリーサーバーでサイトをSSL化する手順を解説していきます。
1.サーバーパネルにログインし、左メニューの「ドメイン」の中にある「SSL設定」をクリックします。
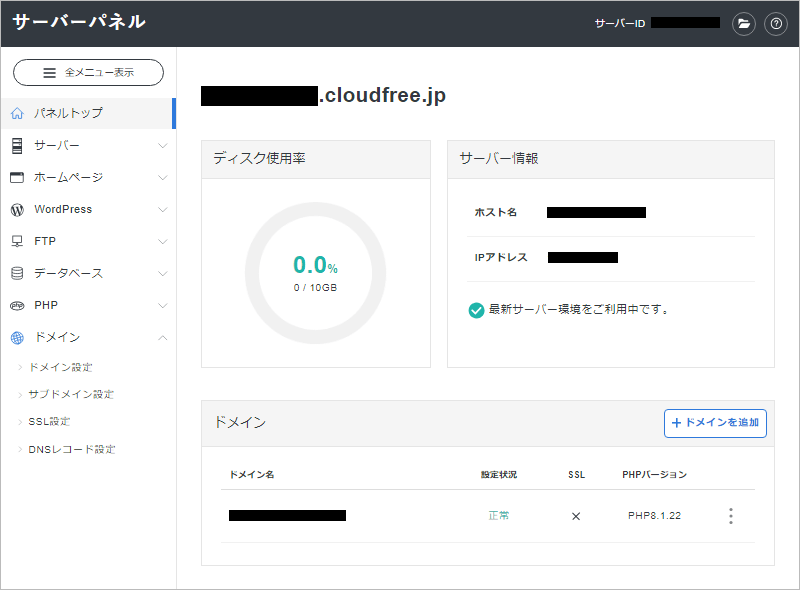
2.画面右端にあるSSL設定状況の「OFF」になっているボタンをクリックして「ON」にします。
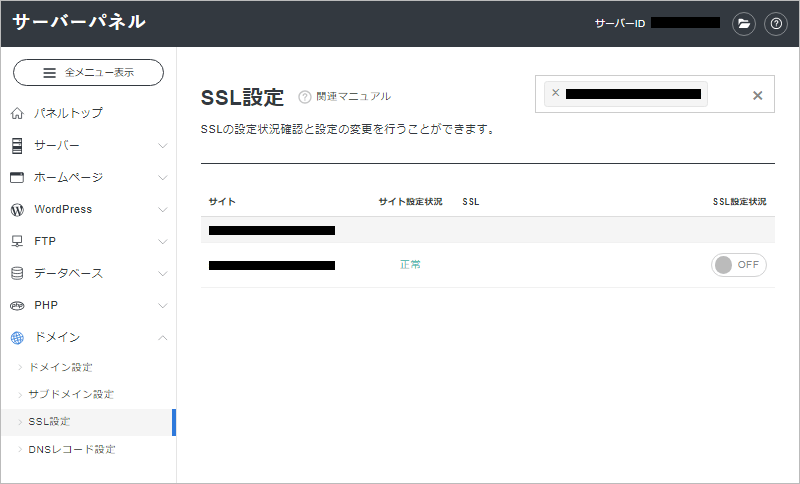
3.ボタンを「ON」にすると左横に「反映待ち」と表示されるので、表示が消えるまで数十分から1時間ほど待ちます。
※10分おきくらいにページの更新をして表示が消えているか確認してください。
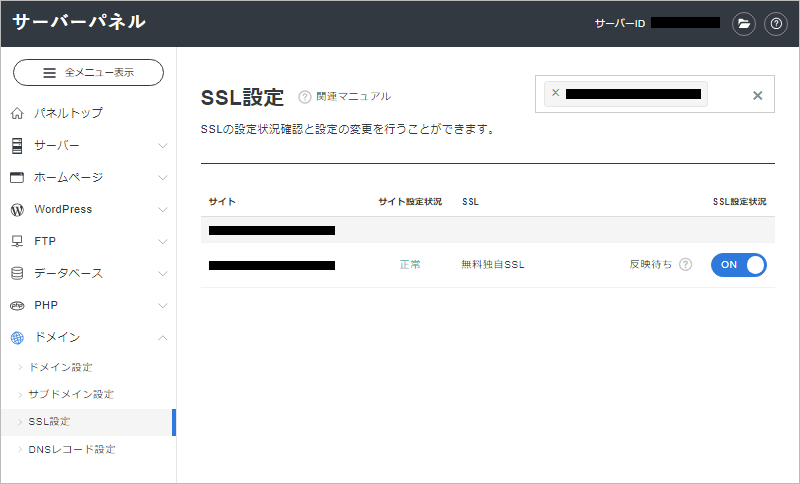
4.「反映待ち」の表示が消えたらSSLの設定は完了です。
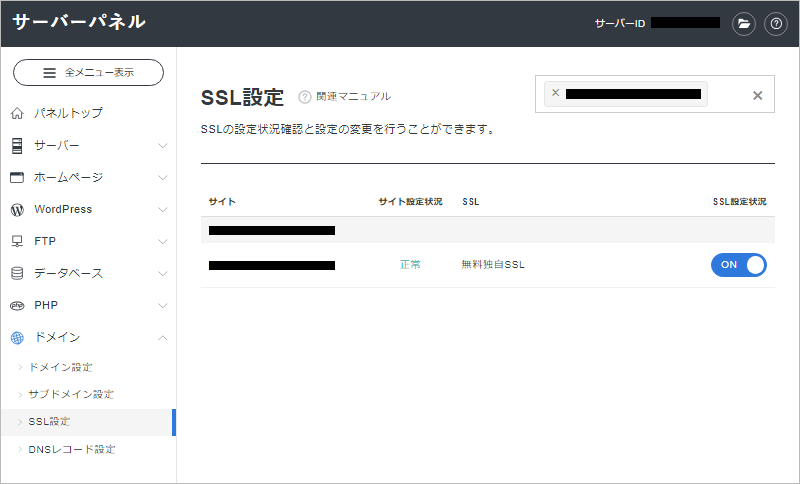
以上でサイトをSSL化することができましたが、もう1つ「常時SSL化」という作業が必要です。
常時SSL化とは
常時SSL化とは、サイトへの全てのアクセスをSSL化することです。
SSL化しただけのサイトは、「SSL化したページ」と「SSL化していないページ」の両方にアクセスできるという状態になっています。
※SSL化しただけの状態
http://example.com/ = アクセスできる
https://example.com/ = アクセスできる
「SSL化していないページ」にアクセスできてしまうという状況は、セキュリティ的に良くないだけでなく、検索順位にも悪影響が出てしまう可能性があります。
そこで、「SSL化したページ」へのアクセスを「SSL化していないページ」にリダイレクト(自動転送)させる必要があるということです。
※常時SSL化した状態
http://example.com/ = アクセスするとhttpsのページにリダイレクトされる
https://example.com/ = アクセスできる
サイトを常時SSL化する
シンフリーサーバーでサイトを常時SSL化する手順を解説していきます。
1.シンアカウントの管理画面にログインして、「ファイル管理」をクリックします。
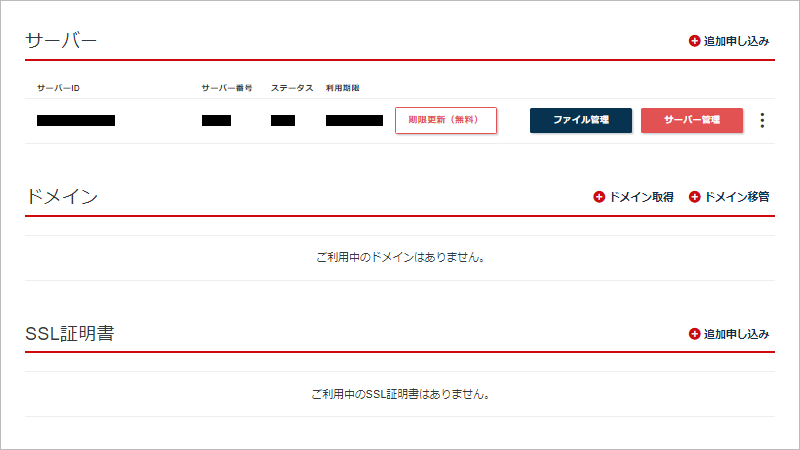
2.ファイルマネージャに移動したら、「ドメイン名のフォルダ(○○.cloudfree.jp)」をダブルクリックします。
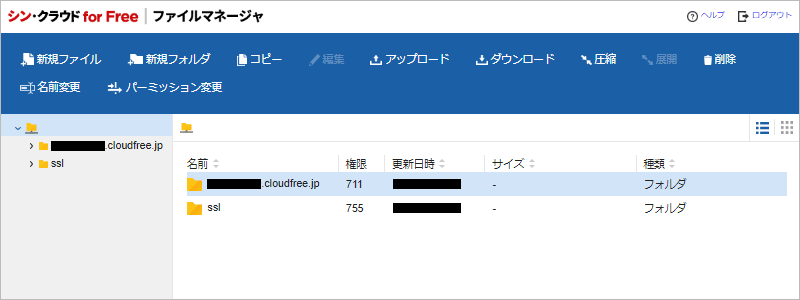
3.「public_htmlフォルダ」をダブルクリックします。
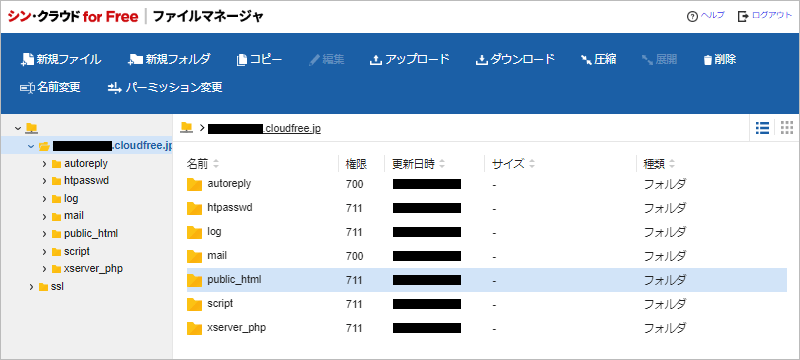
4.「.htaccessファイル」をクリックして選択し、上部メニューにある「編集」をクリックします。
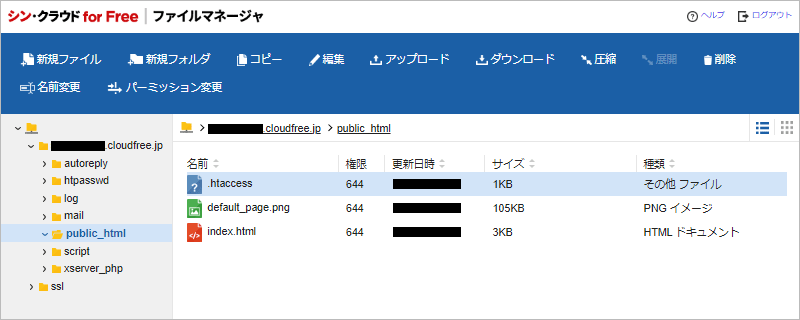
5.下記コードをコピペし、最後の行に改行を入れてから「更新」をクリックします。
※下画像を参考にしてください。
RewriteEngine on
RewriteCond %{HTTPS} off
RewriteRule ^(.*)$ https://%{HTTP_HOST}%{REQUEST_URI} [R=301,L]
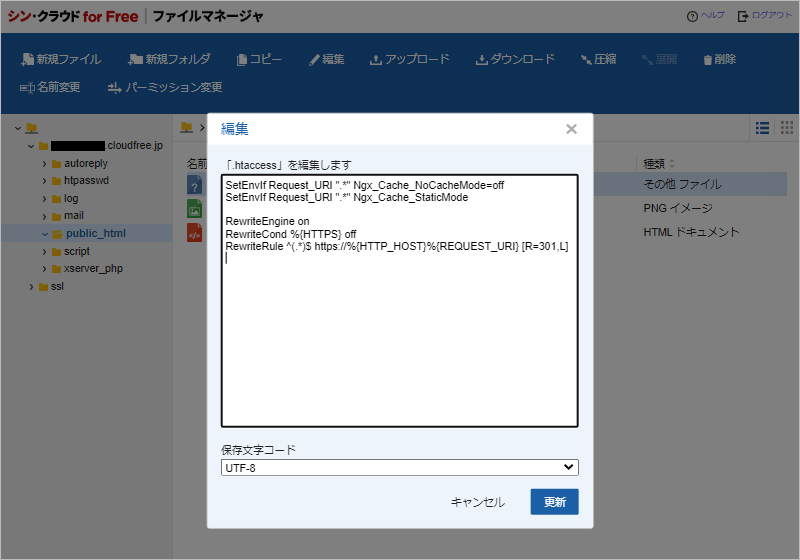
6.ファイルマネージャからログアウトします。
以上でサイトを常時SSL化することができました。
試しにサイトURLの先頭を「http」にしてアクセスし、「https」のページにリダイレクト(自動転送)されるか確認してください。
例えば当サイトの場合、「http://shinsample.cloudfree.jp/」にアクセスすると「https://shinsample.cloudfree.jp/」にリダイレクトされます。



