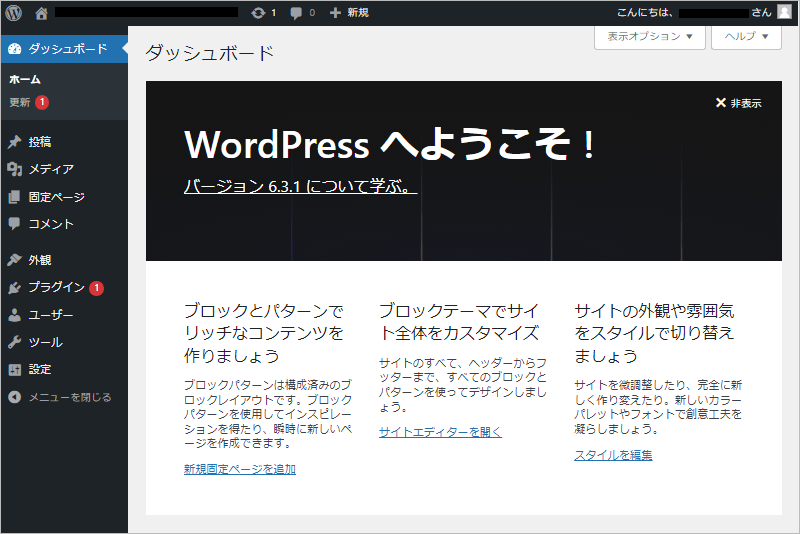シンフリーサーバーを始める手順をわかりやすく解説します。
画像を見ながら手順通りに行えば、専門的な知識がなくても簡単にWordPressを始めることができます。
WordPressを始める前にやっておくべきこと
まだサイトをSSL化していない場合は、WordPressを始める前にSSL化しておくことをおすすめします。
WordPressで記事を投稿した後にSSL化しようとすると、画像などのファイルがSSL化できていないことがあり、余計な手間が増えるためです。
サイトをSSL化する手順は以下の記事を参考にしてください。

WordPressをインストールする
WordPressを始めるには、サーバーにWordPressをインストールする必要があります。
シンフリーサーバーには「WordPress簡単インストール」機能があるので、初めての方でも簡単にWordPressを始めることができます。
1.サーバーパネルにログインし、左メニューの「WordPress」の中にある「WordPress簡単インストール」をクリックします。
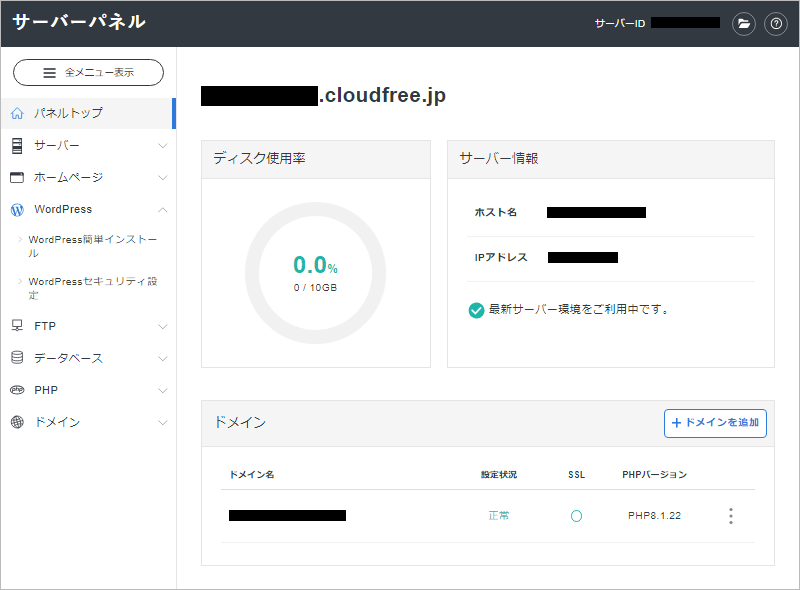
2.「新規インストール」をクリックします。
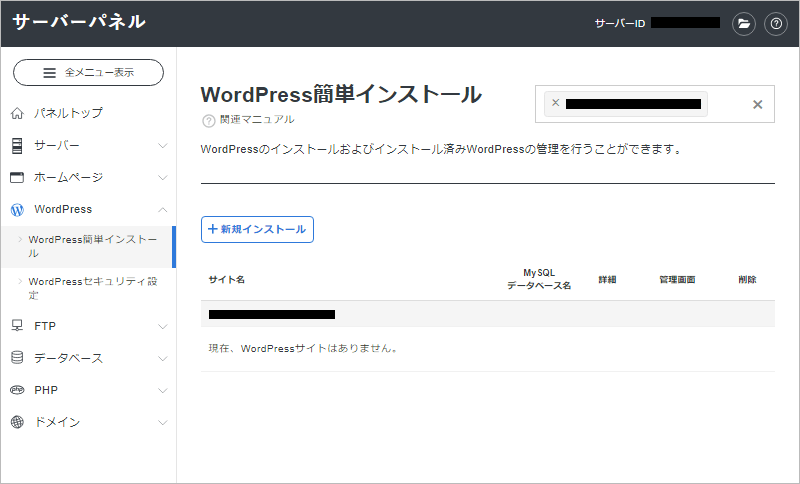
3.下記を参考にしてWordPressの設定情報を入力し、「インストールする」をクリックします。
※初期ドメイン(○○.cloudfree.jp)にWordPressをインストールする場合の入力例
- 対象ドメイン
- 変更しません。
- サイトURL
- 変更しません。
- ブログ名
- ブログのタイトルを入力します。
※後から変更可能です。 - ユーザー名
-
WordPressにログインするときのユーザー名(管理者名)を入力します。
※後から変更可能ですが少し手間がかかります。ユーザー名はブログ内に表示されますが、WordPressにログインしてからニックネームを設定すれば表示名を変更できます。
- パスワード
- WordPressにログインするときのパスワードを入力します。
※後から変更可能です。 - メールアドレス
- WordPressの管理者メールアドレスを入力します。
シンフリーサーバーのアカウントと同じメールアドレスで問題ありません。
※後から変更可能です。 - キャッシュ自動削除
- WordPressのキャッシュを定期的に削除する設定です。
「ONにする」のままにします。 - データベース
- WordPressのデータを保管するデータベースの作成と設定を自動でしてくれます。
「自動でデータベースを生成する」のままにします。
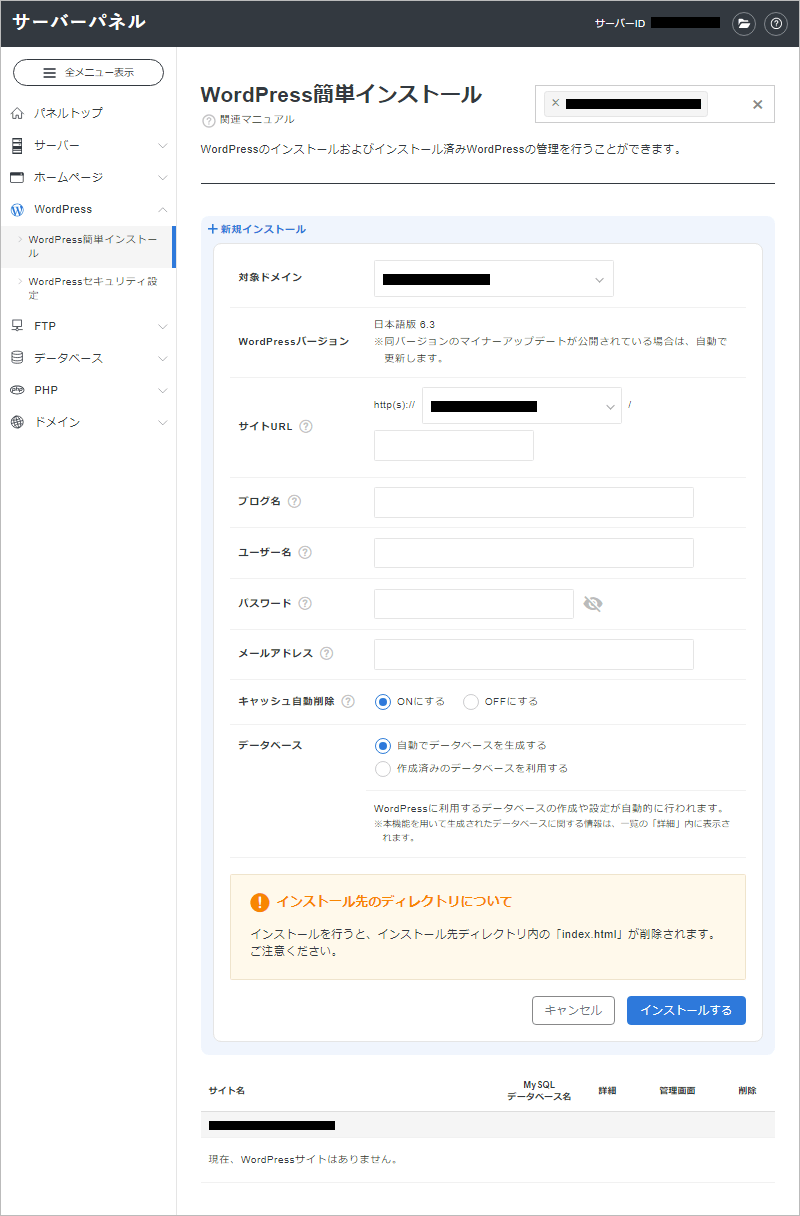
4.インストールが完了したら、一度ページを更新しましょう。
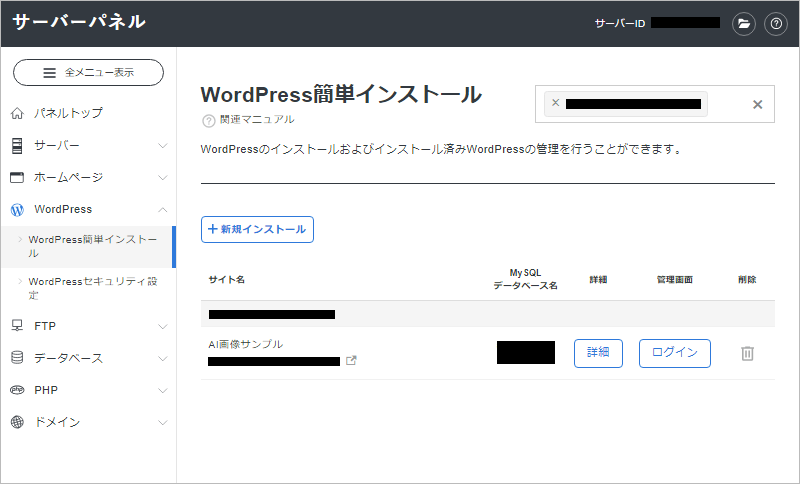
以上でWordPressのインストールは完了です。
WordPressにログインする
WordPressにログインする手順を解説します。
サイトURLの末尾に「/wp-admin」をつけてアクセスすると、WordPressのログイン画面が開きます。
※毎回シンフリーサーバーにログインしなくても、直接WordPressにログインできます。
1.サイトURLの末尾に「/wp-admin」をつけてアクセスします。
※WordPressのログインURL
https://○○.cloudfree.jp/wp-admin
2.ログイン画面が開いたら、「ユーザー名」と「パスワード」を入力して「ログイン」をクリックします。
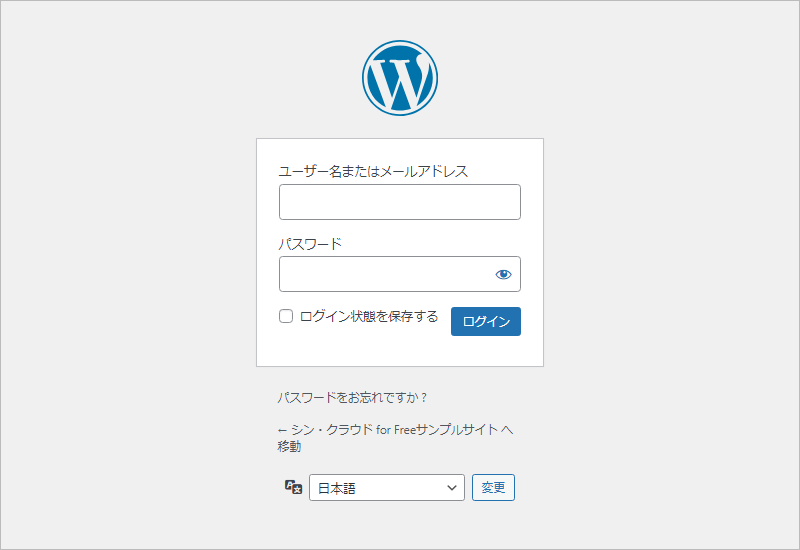
3.WordPressにログインできれば完了です。